(=>) 1 Ouvrir le menu déroulant
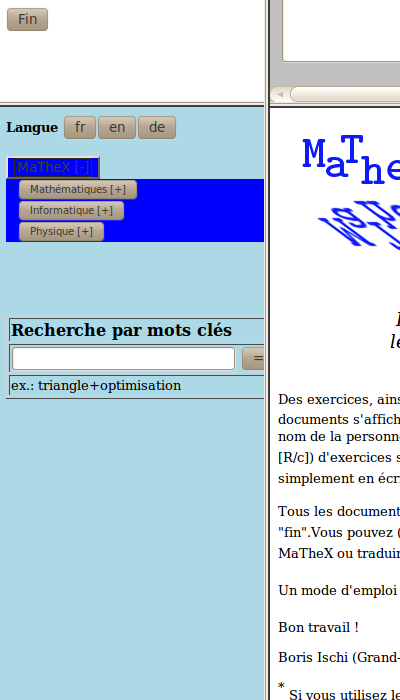
(=>|<=) 2 Choisir une discipline
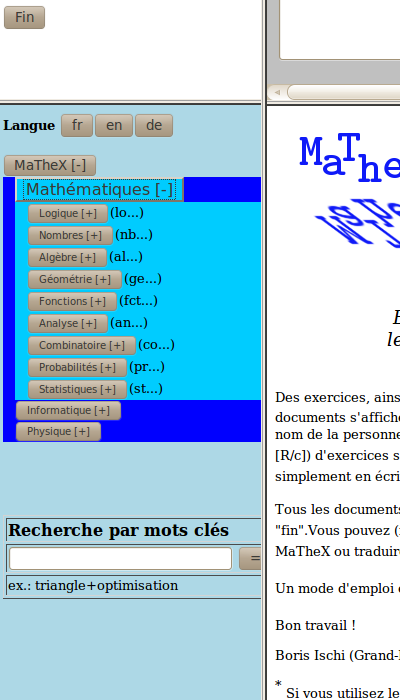
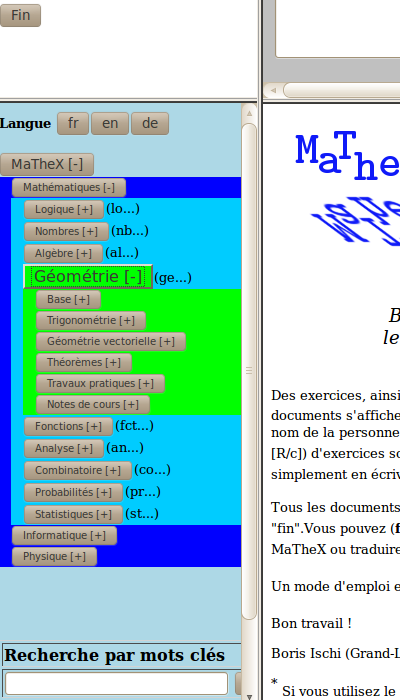
(=>|<=) 4 Choisir un sous-domaine
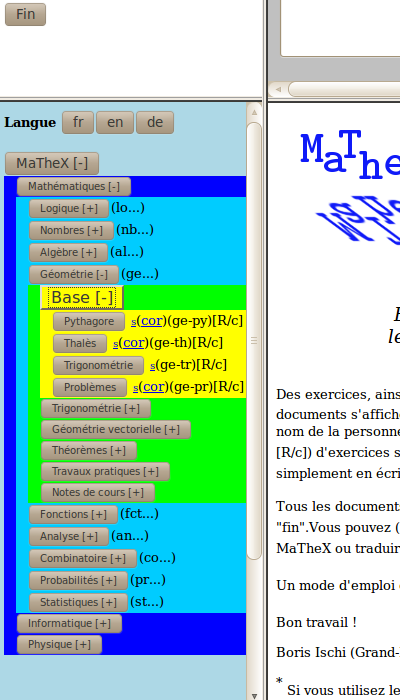
(=>|<=) 5 Choisir une rubrique
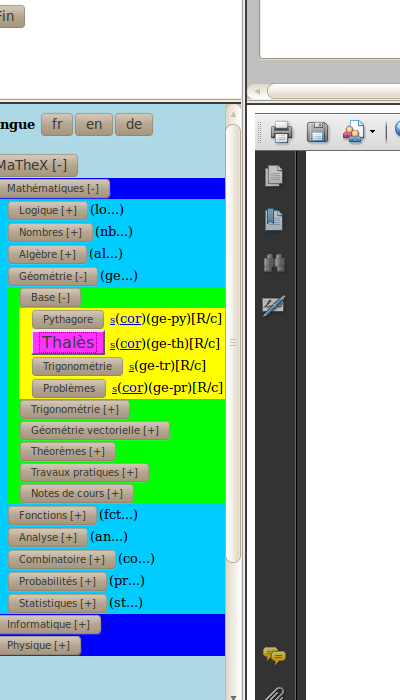
(=>|<=) 6 Choisir un exercice en cliquant sur le numéro
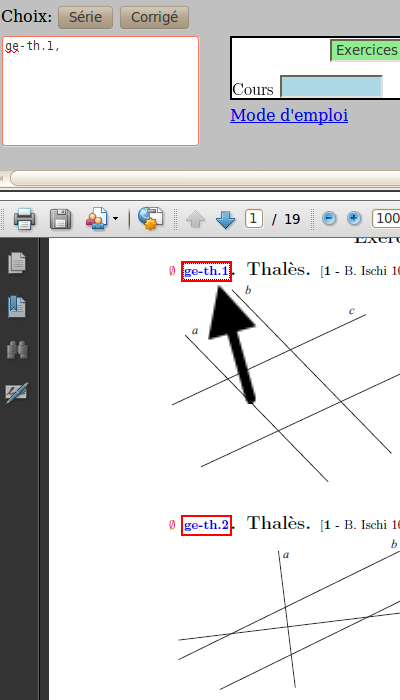
(=>|<=) 7 Choisir une autre rubrique
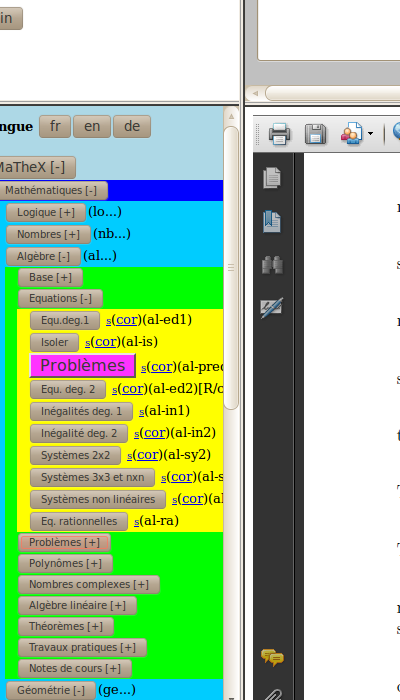
(=>|<=) 8 Choisir un autre exercice
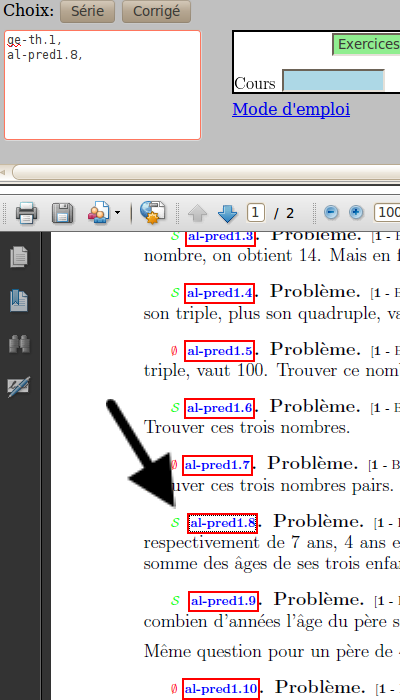
(=>|<=) 9 Choisir une autre rubrique
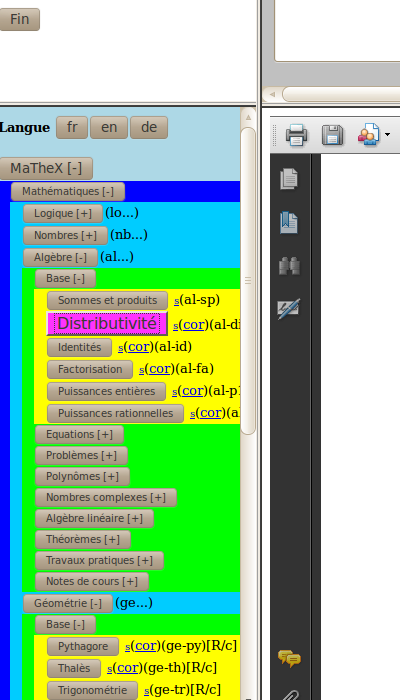
(=>|<=) 10 Cocher des cases et cliquer sur le numéro de l'exercice
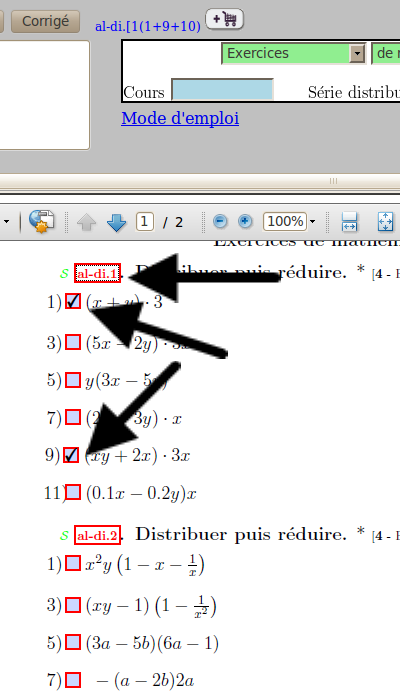
(=>|<=) 11 Cocher des autres cases, cliquer sur le numéro de l'exercice et cliquer sur le 'caddie'
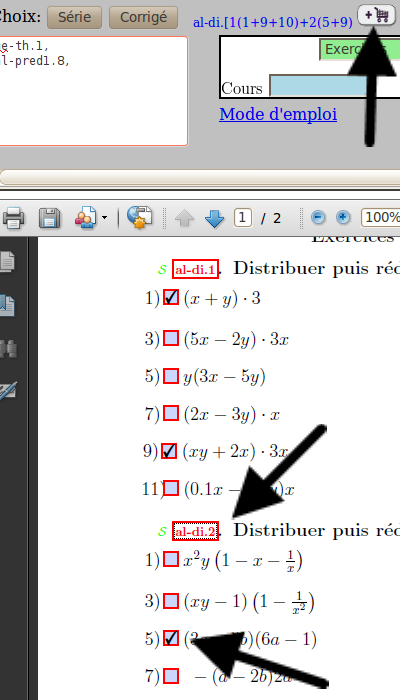
(=>|<=) 12 Inscrire le numéro du cours, la date, ...
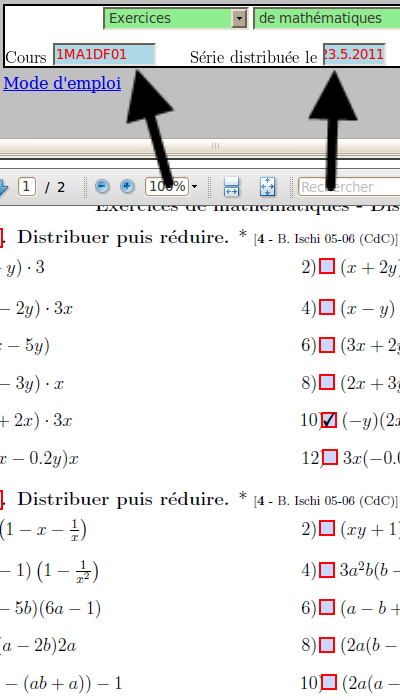
(=>|<=) 13 Cliquer sur le bouton 'Série'
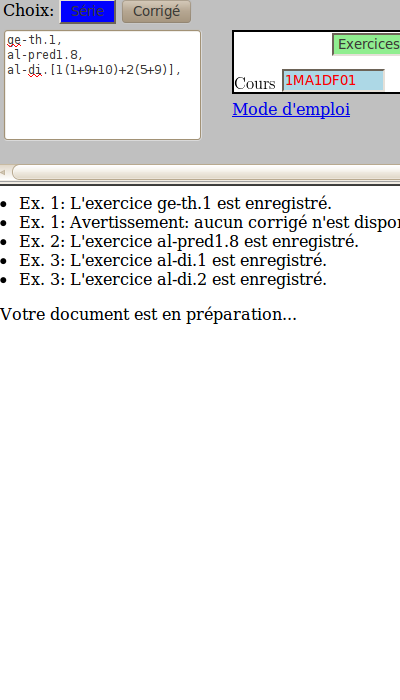
(=>|<=) 14 Cliquer sur le bouton 'Corrigé'
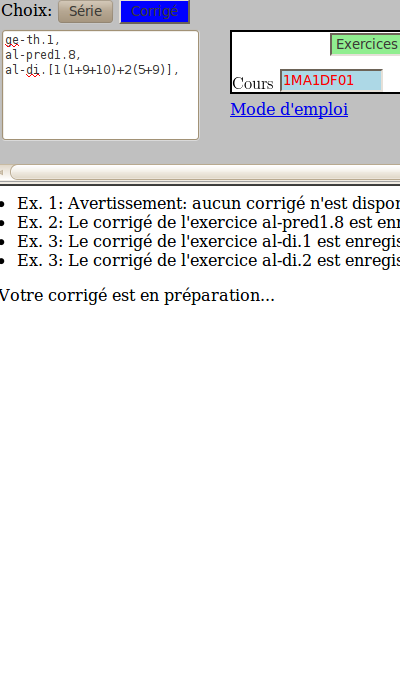
(=>|<=) 15 Accéder au fichier pdf de la série par le lien 'Votre document'
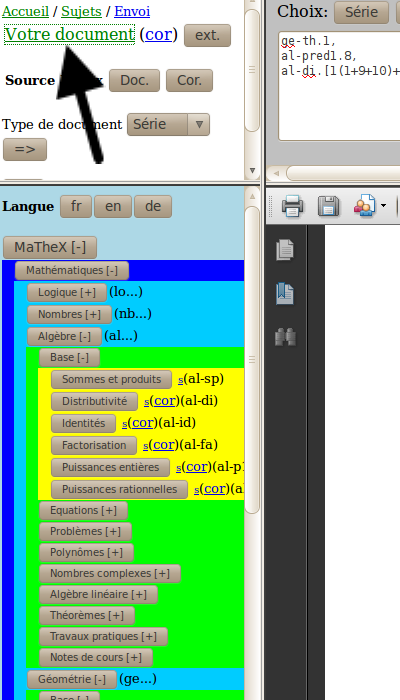
(menu|<=) 16 Envoyer le document par le lien 'Envoi'
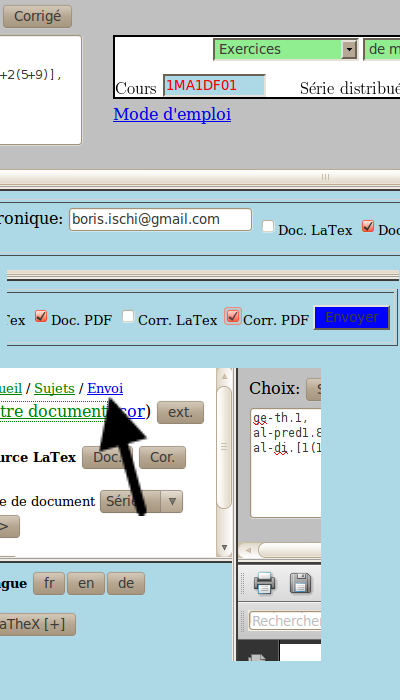
(=>) 1 Cliquer sur le bouton 'Doc.'
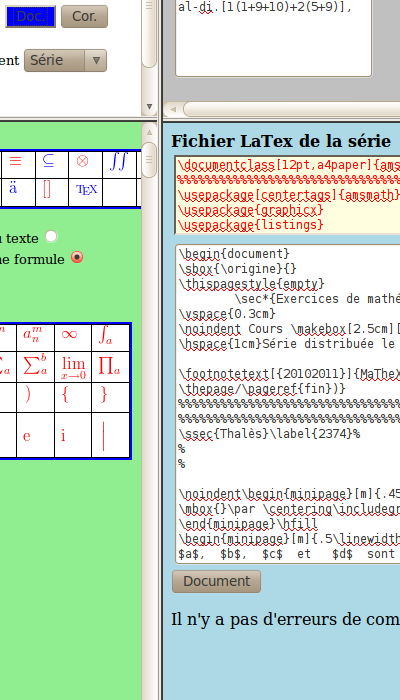
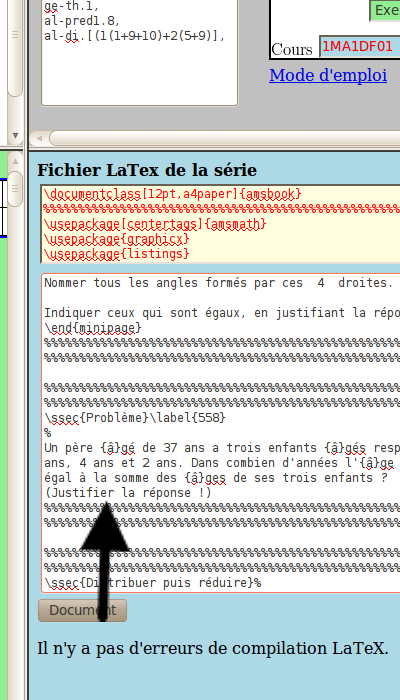
(=>|<=) 3 Utiliser l'éditeur LaTeX pour écrire une formule en cliquant sur le symbole que l'on désire insérer
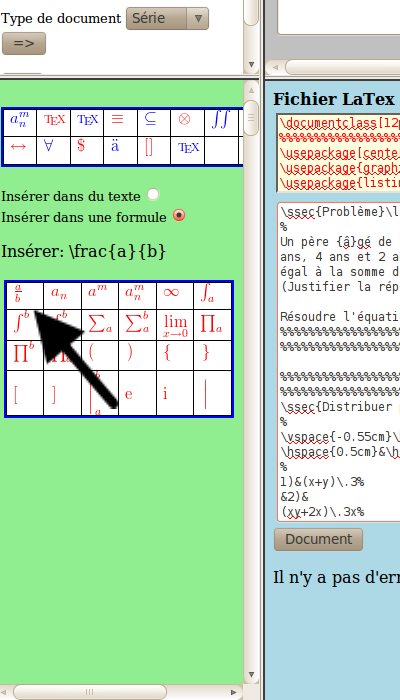
(=>|<=) 4 Utiliser l'auto-complétion pour taper des commandes LaTeX (monter et descendre dans la liste proposée avec les flèches du clavier)
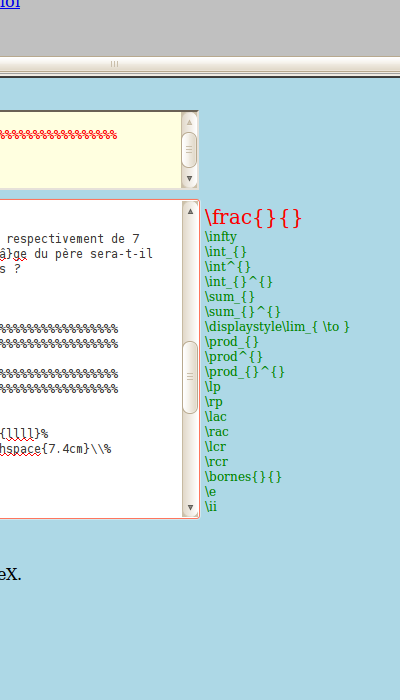
(=>|<=) 5 Relire le texte et les formules et cliquer sur le bouton 'Document'
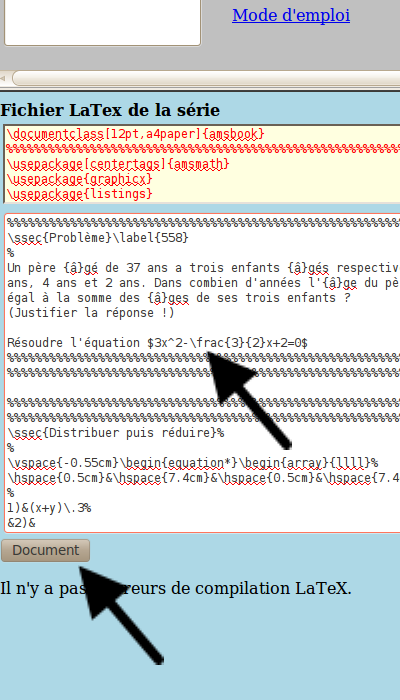
(=>|<=) 6 Accéder au nouveau document par le lien 'Votre document' (NB: le lien 'cor' a disparu !)
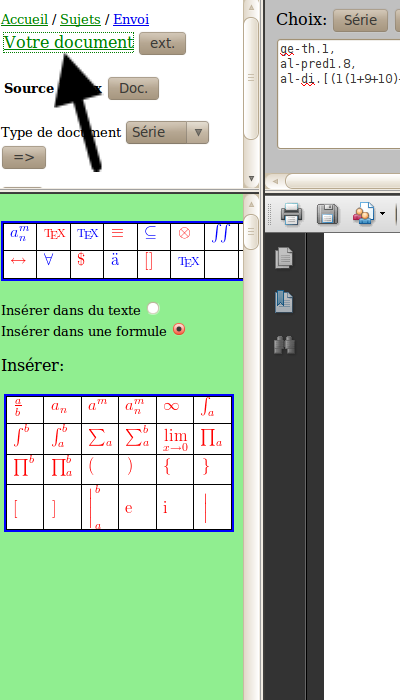
(menu|<=) 7 Le document pdf a été modifié. Il peut être imprimé ou envoyé par email
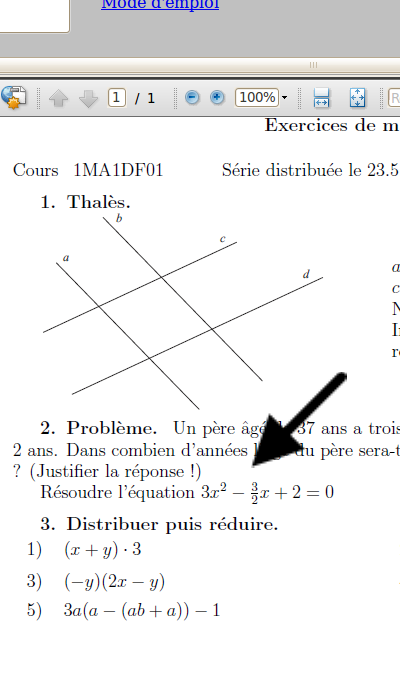
(=>) 1 Sélectionner 'Epreuve' dans le menu déroulant et cliquer sur la flèche
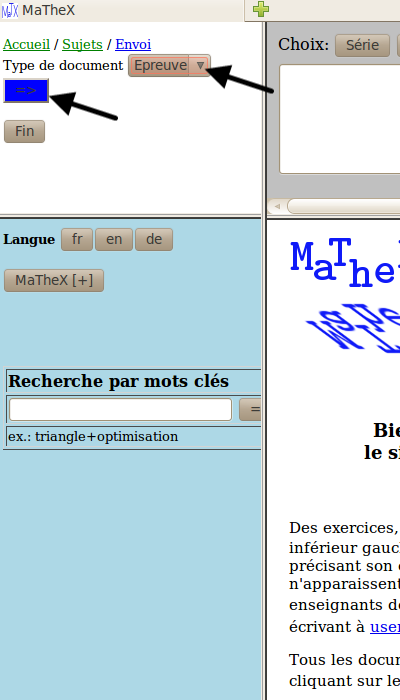
(=>|<=) 2 Remplir les champs 'Cours', 'Consigne', ...
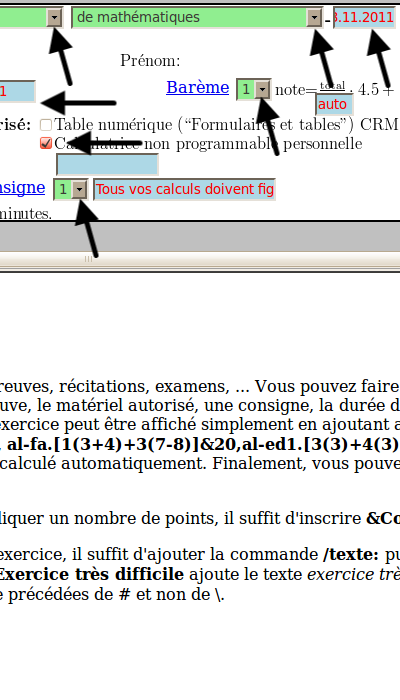
(=>|<=) 3 Sélectionner des exercices (dont l'accès n'est pas restreint)
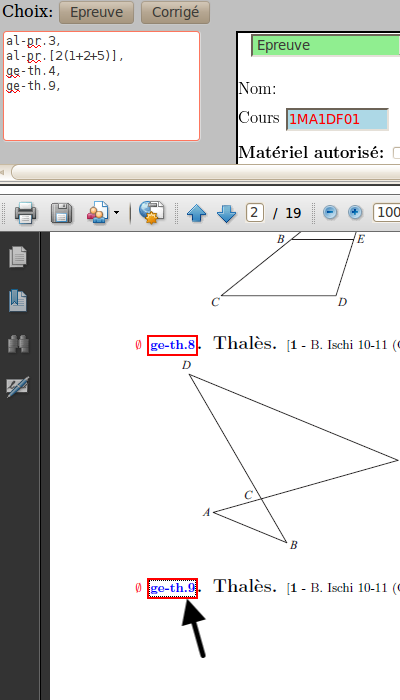
(=>|<=) 4 Ajouter des exercices protégés: revenir à la page d'accueil, cliquer sur le bouton 'accès', inscrire le nom d'utilisateur et le mot de passe (qui peuvent être obtenus en écrivant à users@mathex.net)
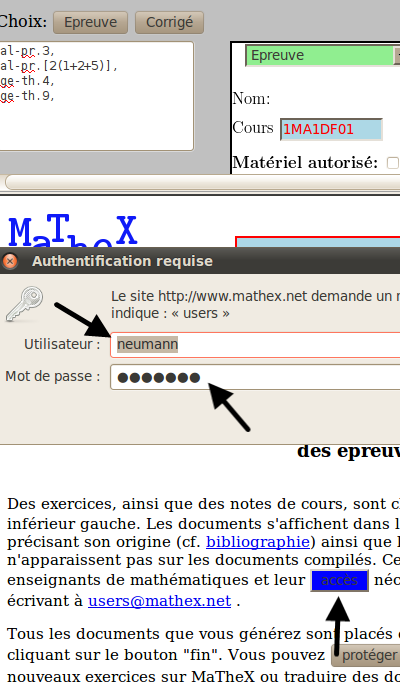
(=>|<=) 5 Ouvrir une rubrique protégée et sélectionner des exercices
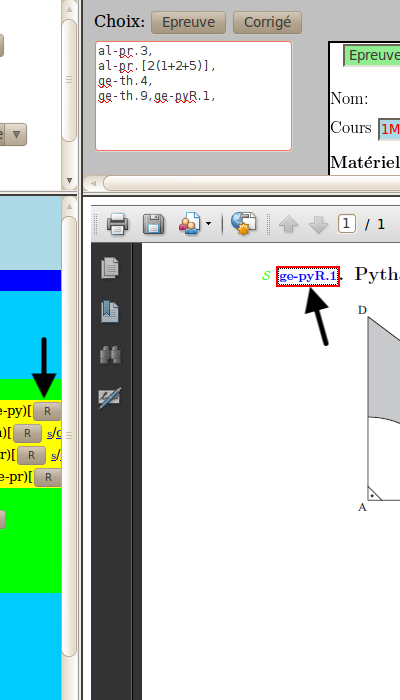
(menu|<=) 6 Ajouter le nombre de points par exercice (optionnel) et générer l'épreuve en cliquant sur le bouton 'Epreuve'
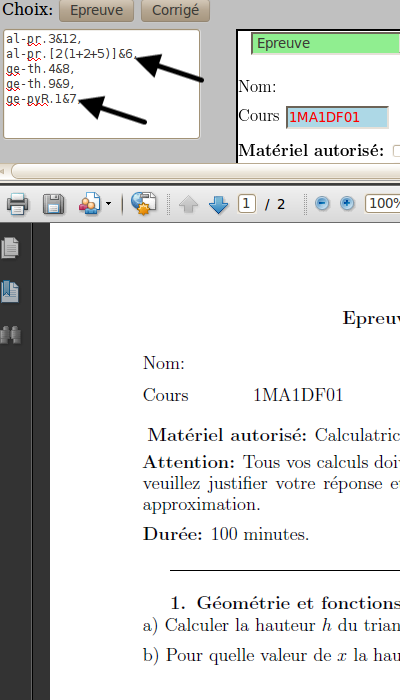
(=>) 1 Après avoir généré un document, cliquer sur le lien 'Envoi' dans le cadre supérieur gauche et conserver l'identifiant du document (copier-coller)...
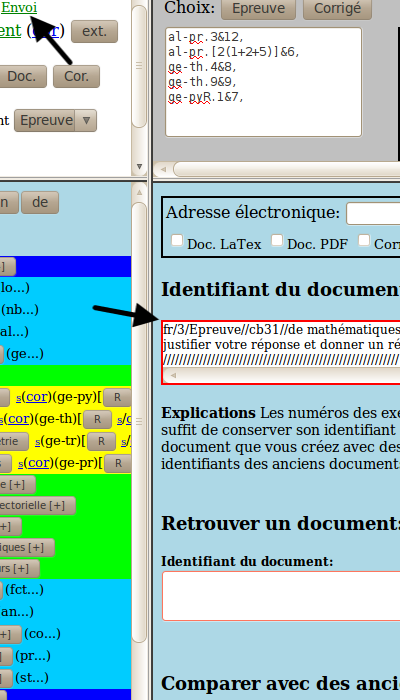
(=>|<=) 2 ...ou envoyer le document par message électronique. L'identifiant se trouve dans le message
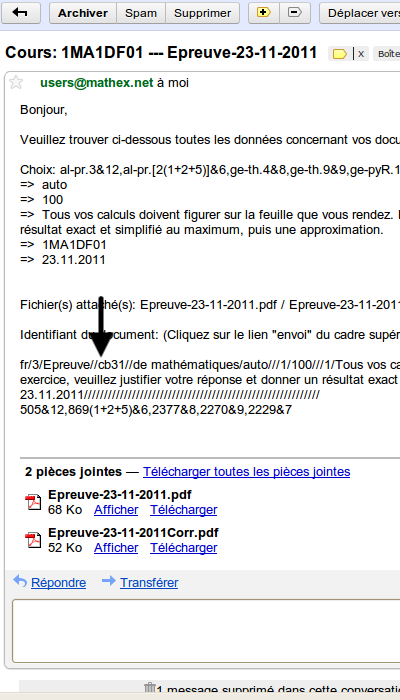
(=>|<=) 3 Coller l'identifiant d'un ancien document dans le champ 'Retrouver un document'
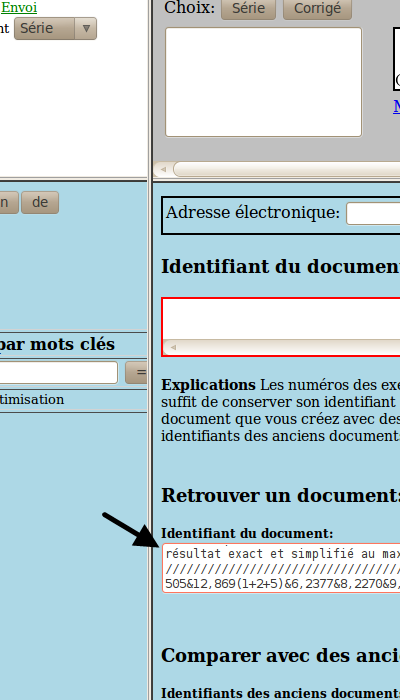
(menu|<=) 4 Cliquer sur le bouton 'Retrouver'. La page se recharge avec les numéros actualisés des exercices et les données de l'entête
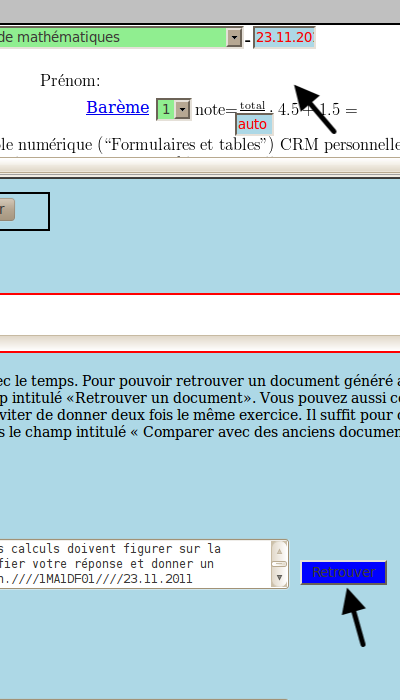
(=>) 1 Cliquer sur le lien 'Envoi' dans le cadre supérieur gauche
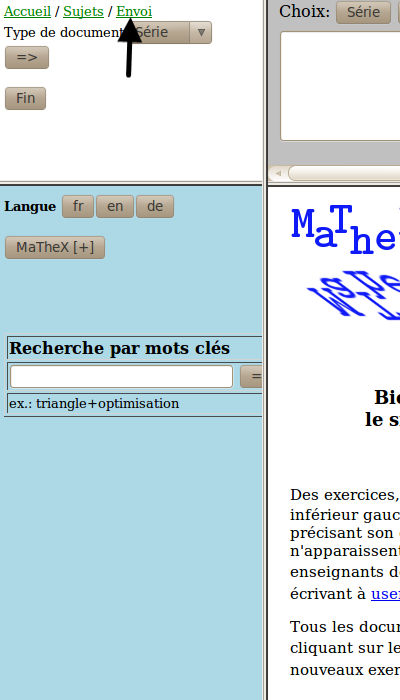
(=>|<=) 2 Cliquer sur le lien 'Auteurs' dans le cadre inférieur droit
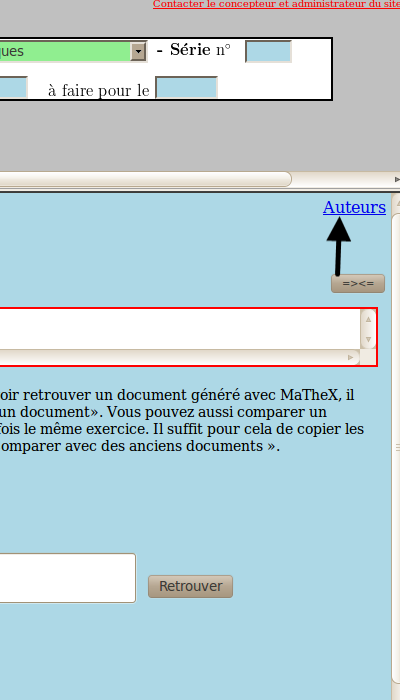
(=>|<=) 3 Taper le nom d'auteur et le mot de passe (qui peuvent être obtenus en écrivant à users@mathex.net)
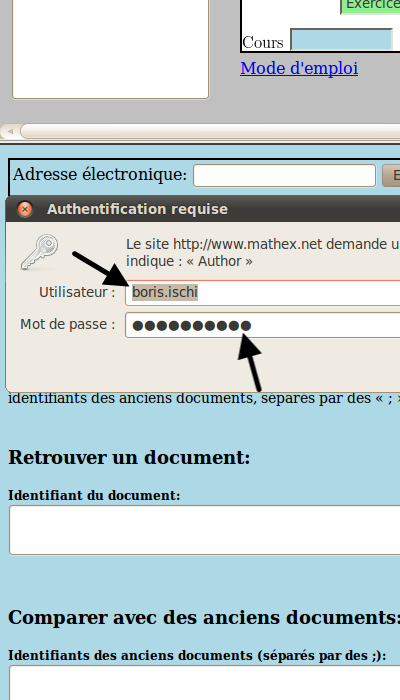
(=>|<=) 4 Taper une deuxième fois le nom d'auteur et le mot de passe
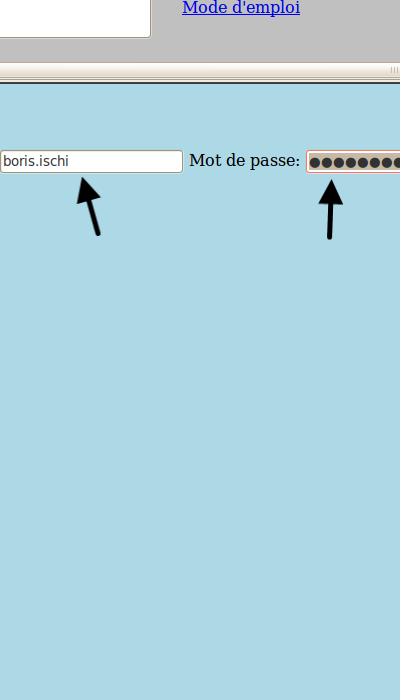
(=>|<=) 5 Choisir l'emplacement du nouvel exercice ainsi que son groupe
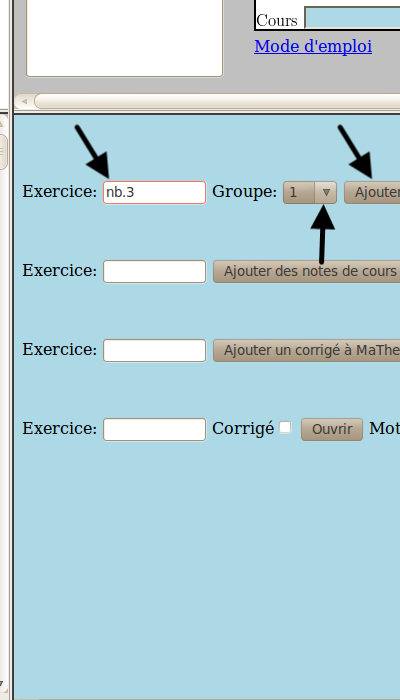
(=>|<=) 6 Taper l'exercice en utilisant le menu de gauche pour insérer des commandes LaTeX par un simple clic de souris
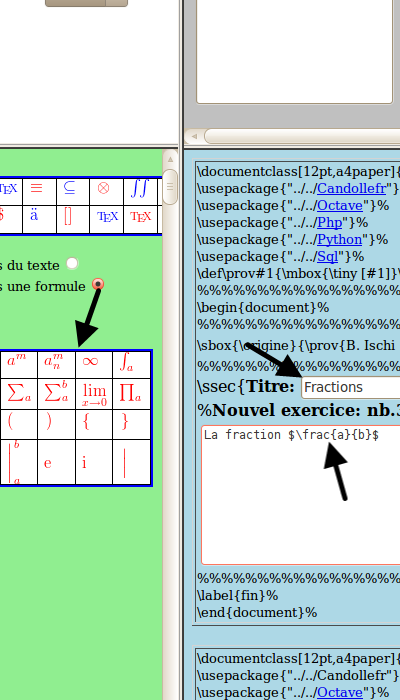
(=>|<=) 7 Utiliser l'auto-complétion pour taper rapidement des commandes LaTeX (L'auto-complétion mémorise vos choix, ainsi les suggestions sont adaptées à vos habitudes !)
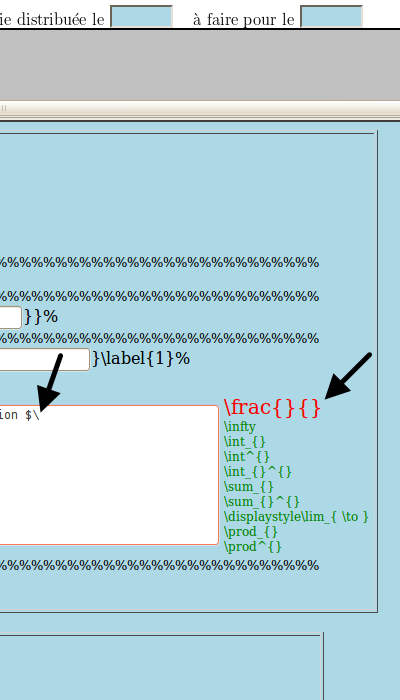
(=>|<=) 8 Taper le corrigé puis entrer le mot de passe et cliquer sur la flèche pour une compilation d'essai
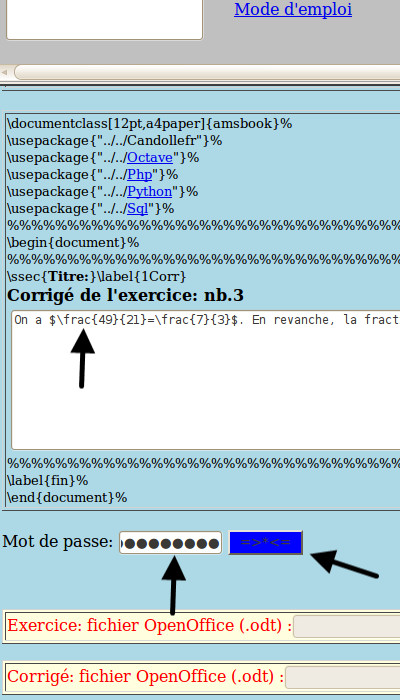
(=>|<=) 9 Vérifier le document en cliquant sur le lien 'Votre document'
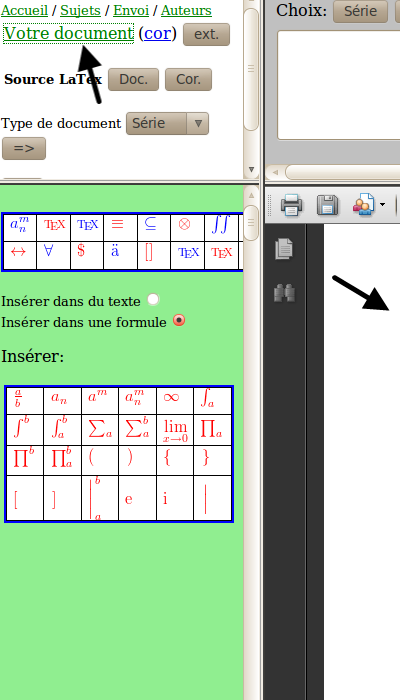
(menu|<=) 10 Taper le mot de passe pour enregistrer définitivement le nouvel exercice. Il apparaît dans les listes quand l'administrateur a actualisé la base
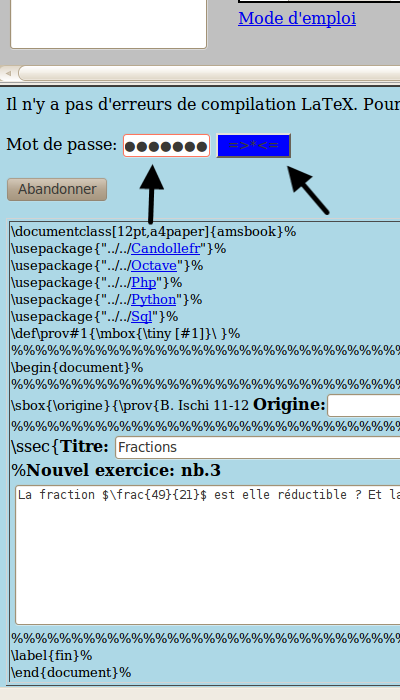
Les options de MaTheX, accessibles dans le cadre supérieur droit, permettent de générer divers types de documents. Chaque type comporte un mode d'emploi. Vous pouvez accéder à la source des documents que vous créez (c'est-à-dire au code LaTeX) et les modifier (cliquez sur le lien "Doc." ou "Cor." dans le cadre supérieur gauche). Vous pouvez également les envoyer par courrier électronique (cliquez sur le lien "Envoi" dans le cadre supérieur gauche).
Pour sélectionner un exercice ou un texte, il suffit d'inscrire son numéro dans le champ intitulé "Choix". Les exercices sont séparés par des virgules. Par exemple, pour sélectionner les trois premiers exercices d'algèbre relatifs aux équations du premier degré, il suffit d'inscrire: al-pred1.1,al-pred1.2,al-pred1.3 ou simplement al-pred1.[1-3]. De même, le choix al-pred1.[5-6+8-9] donne les exercices 5 à 6 et 8 à 9, al-pred1.tout tous les exercices de la catégorie al-pred1 et al-pred1.[3-7+12-13]c tous les exercices sauf les exercices 3 à 7 et 12 et 13.
Certains exercices comportent un astérisque * (comme par exemple les exercices d'algèbre concernant la distributivité al-di) qui indique qu'il est possible de sélectionner seulement certaines équations. Par exemple, pour sélectionner les équations 3 à 5 de l'exercice al-di.1 et les équations 7 et 12 de l'exercice al-di.2, il suffit d'inscrire al-di.[1(3-5)+2(7+12)]. De même, le choix al-di.3(3-7+10) donne les équations 3 à 7 et 10 de l'exercice al-di.3. Seuls les exercices appartenant au même groupe peuvent être mélangés. Le numéro du groupe est indiqué entre parenthèses à côté du titre de l'exercice.
Pour générer le corrigé d'un document, il suffit de choisir l'option "Corrigé". Pour que le corrigé d'un exercice donné ne figure pas dans le corrigé du document, il suffit d'ajouter au numéro de l'exercice la commande &*. Par exemple, le choix al-di.1,al-di.2&* produit une série comportant deux exercices concernant la distributivité, mais le corrigé comporte seulement le corrigé de l'exercice al-di.1. Pour inclure le corrigé d'un exercice dans un document, il suffit d'ajouter au numéro de l'exercice la commande &Corr. Par exemple, la commande an-drd.4(3+5),an-drd.4(3+5)&Corr,an-drd.5 produit un document comportant les questions 3 et 5 de l'exercice an-drd.4, les solutions et finalement l'exercice an-drd.5. Les commandes Corr et * peuvent être utilisées simultanément et conjointement avec d'autres commandes en ajoutant au numéro d'un exercice la commande &Corr* ou &*Corr.
Le bouton "ext." permet d'accéder aux fichiers importés dans un document (fichiers pdf des figures ou programmes informatiques).
menuLes auteurs peuvent ajouter des exercices contenant des valeurs choisies par l'utilisateur. Par exemple, la commande \mathexvar{x}{4} définit une variable x dont la valeur par défaut vaut 4. Dans le fichier PDF des listes d'exercices, cette commande va créer un champ de saisie. Par ailleurs, la commande \mathexcomp{sqrt(x)} permet de faire effectuer des calculs au moment de la compilation du corrigé. Les calculs sont effectués par le logiciel Octave.
Les auteurs peuvent également insérer dans un exercice une partie de texte en option, comme, par exemple, une indication. La commande \mathexoptionbegin{a}{} définit le début d'un texte en option et la commande \mathexoptionend la fin. La première crée une case à cocher dans le fichier PDF des lites d'exercices. Si l'utilisateur coche cette case, le texte en option apparaît dans le document compilé.
menu